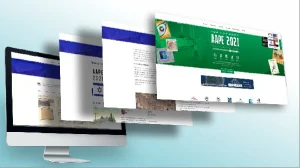In most of our articles we tell you endlessly about the importance of building a recognized online store. Of course, after building the store it is as important as we always say to know how to promote and market it at the same time, it is equally important to know how to operate it.
Some of the website building companies provide you with training at the end of the process, but it may be that several months have passed and you are no longer sure or do not remember what you are doing. We, for example, produce for all our clients an organized training booklet for their websites. Whether we built an image website or a store website for them, it is important to us that every customer knows how to manage their website, which is actually their digital asset, independently.
In this guide we will go through all the store processes and the things that are necessary to run a successful store?
First step – creating categories:
It is important to produce all the categories we have in the store. The main categories were most likely created for you when they built your website (that is, in the website characterization phase you built a category tree with the programmer or company you chose). If your store is seasonal then it is likely that over time the category tree will change if of course you are a dynamic store and you have brought new products you may want to create new categories.
On the categories page you will see all the categories you currently have on the site. It is important to understand that it is possible to create certain categories and exclude them from the existing menu on the site. Why would we actually want to do such a thing? There are several reasons for this, sometimes we have different promotions that we want to do on the site and the existing plugins will allow us to define them by categories, another option is that sometimes we want to do a marketing campaign on a certain category.
For example: create a category of computers for the whole family and put inside all the computers we have on the site up to an amount of NIS 4000 (let’s say) with a mix of different companies. On our site, we would like to create a separation of the different companies in terms of the category and this is how we actually created another category that we can “Exclude” it from the menu, but it still creates a link for us and the possibility to create a campaign and bring tarpik to our website.
How do you create a category?
When we create a new category, we need to decide whether it is used as a parent category or a subcategory.
1. WooCommerce >> Categories >> Adding a new category – if we want this category to be the parent category when we define it, select the definition “none” under the rubric of “parent category”.
If we want it to be a subcategory, we will choose the category under what we want it to be. For example: if I want the category to be under my baby products, I will name it and then select the category under which I want it to be associated.
Second step – uploading products
So after we created all the categories that are relevant to us in the store, now it’s time to upload the products. In the world of digital stores there are two types of products. Standard product or variation product. A normal product, for example, is a product that has one name, one SKU, one price, and one color, for example: a blue computer mouse. A variation product for that matter is a product that can have several versions. If we take the example above, then it is a mouse that can be blue or red. Variation can of course also be in several different sizes or colors like a shirt that we can have in the colors: blue/black and sizes XS-XXL.
How do you upload a variation or regular product? Uploading the product and defining it in WooCommerce is done in a similar way, the difference is of course in the definition of the product and the method of operation.
1. WooCommerce >> Products >> Add New >> Name Selection >> Category Association
2. Defining a product image + adding an image to the gallery
3. Product definition >> Product data >> Normal price definition *If we have a sale that we would like to include, we can add it and of course if we want, we can limit it in time. Limiting the promotion in time will allow the promotion to be canceled automatically when the site reaches the promotion date.
4. Product definition >> Inventory
Usually, when we have a store with products, our stock is limited. Therefore, for each product we will define a SKU (the barcode issued to the customer when ordering), inventory management (will allow us to define how much stock we have of this specific model)
5. Product definition >> Upsales
You know how we go to a physical store and are offered sale products just before we leave the checkout? So it’s like that. For each product you can define the upsells related to it.
What are the stages of uploading a product and variation?
1. WooCommerce >> Products >> Add New >> Name Selection >> Category Association
2. Defining a product image + adding an image to the gallery
3. Defining features – when we have a product with variations it is important to define all its features. Is that a feature? Assume color and size. Defining the features is also done through the WooCommerce menu under the “Features” tab. Similar to the categories, if you have gone through a precise characterization with the company that built your website, it is likely that the main features of the website have already been defined and all you have to do is add the feature itself to them. For example: attribute of color and size. To add more “attributes” to the attribute, click on “Define terms”. It is important to remember, there is no limit to the number of terms, and if you already have colors or sizes that you know you will have on the site, you should enter everything before uploading the products.
5. Defining the product feature >> Features >> Select the relevant feature, let’s say color and size (of course, everything is based on the initial features you defined above if you have products whose variation is only color, then what will be displayed will only be a selection of colors)
6. Choose the appropriate feature (for example color) >> choose the desired term (for example green, red, yellow)>> check “intended for variations” >> save feature. *If we have another attribute such as size, we will perform the same operation for the additional attribute.
7. Then we will click on Variations >> Add Variations from All Features >> Execute. This action will actually pull us all the features we defined in step 6. Then for each created variation we will define its image, SKU, price and stock status. At the end of the process we will click on “Save Changes”.
Product page visibility setting
This situation can have two cases. One option is that the page is fixed (provided the company you chose did not work on Elementor and created a personal and unique design for you without any changes to the product page). Another option is to create custom templates on Elementor and edit the product page.
1. Go to the product page >> Edit using Elementor >> Add a template >> My templates >> Select the template you want to work on. After retrieving the desired template, it will be possible to edit the page and change the texts accordingly.
operation and management
The main and most important part for a store manager is to understand where we stand in terms of flow. That is, we would like to know how many orders we had in total or per day, what is the average order basket and more. In order to understand the flow status of the store, we must enter the “analytical data” tab. This tab allows us to get a snapshot of the various things in our store.
1. Orders tab > allows us to choose custom dates and understand the amount of orders we had in the store. For example: we can see that the total of all the orders we had in the aforementioned store is 561 (quantity), the sum of the orders in money (110,805) and what is the average basket value of the orders (198 NIS). You can export the report to an Excel file and, as a store manager, perform various analyzes on the orders. For example: if you have different coupons that you distributed to induce different partners, etc. In the area of the analytical data, you can get a snapshot of what you need, let’s say products best sellers, special offers, etc. Why is it actually important? Because as store managers you can see where you should see which products sold more and of course what was more profitable.
Create coupons
What Is a coupon? A coupon is actually a discount code that we give to someone in our store. The discount in the coupon can be based on a percentage (say 10% discount) or based on a fixed amount discount (say 50 NIS).
The restrictions that can be placed on the coupon:
1. Time for redemption – that is, it is possible to decide that this coupon can be redeemed by date X. Usually, restrictions of this type are made when we want to create a feeling of a sale or discount for a limited time and “fly” sales in our store.
2. The number of uses can be limited – we can decide that if we give a certain person a coupon code, he and only he has a one-time option to redeem the coupon.
3. It is possible to limit the minimum and/or maximum purchase – that is, we can decide that the coupon is only valid for purchases of X amount and above or alternatively from X amount to Y amount.
4. Free shipping – the coupon code can also provide the option of free shipping.
Create or edit pages
Each store for us consists of products or pages. If you have already built the site, you have the option to edit the existing pages.
How to build a new page?
1. WooCommerce >> Pages >> New Page >> Add Title
2. If your website is built without Elementor, then it is likely that the company or the programmer you chose created a fixed page design for you, and when you create a new page, the design will automatically be picked up accordingly and you can add the relevant texts.
If your site is built on Elementor >> Edit using Elementor >> Add a template >> My templates >> Select the template built for you >> Add >> After the template is approved, the page will open and allow you to edit the content.